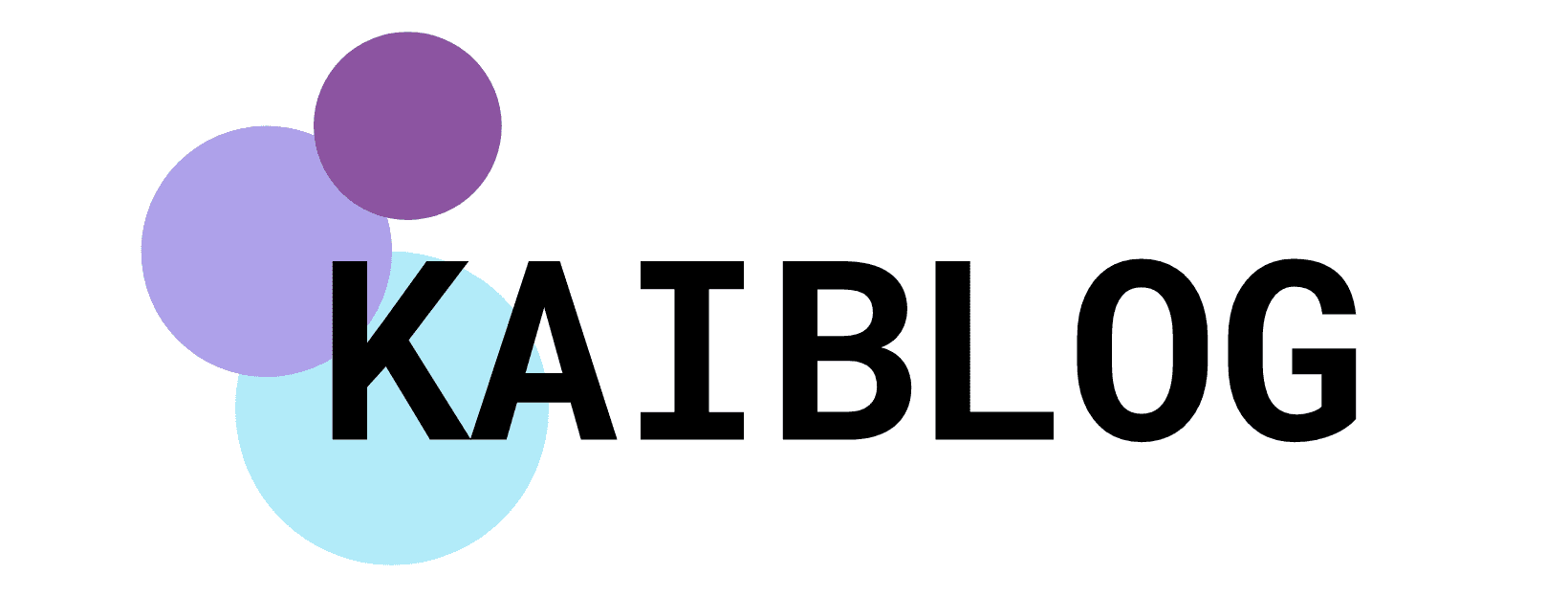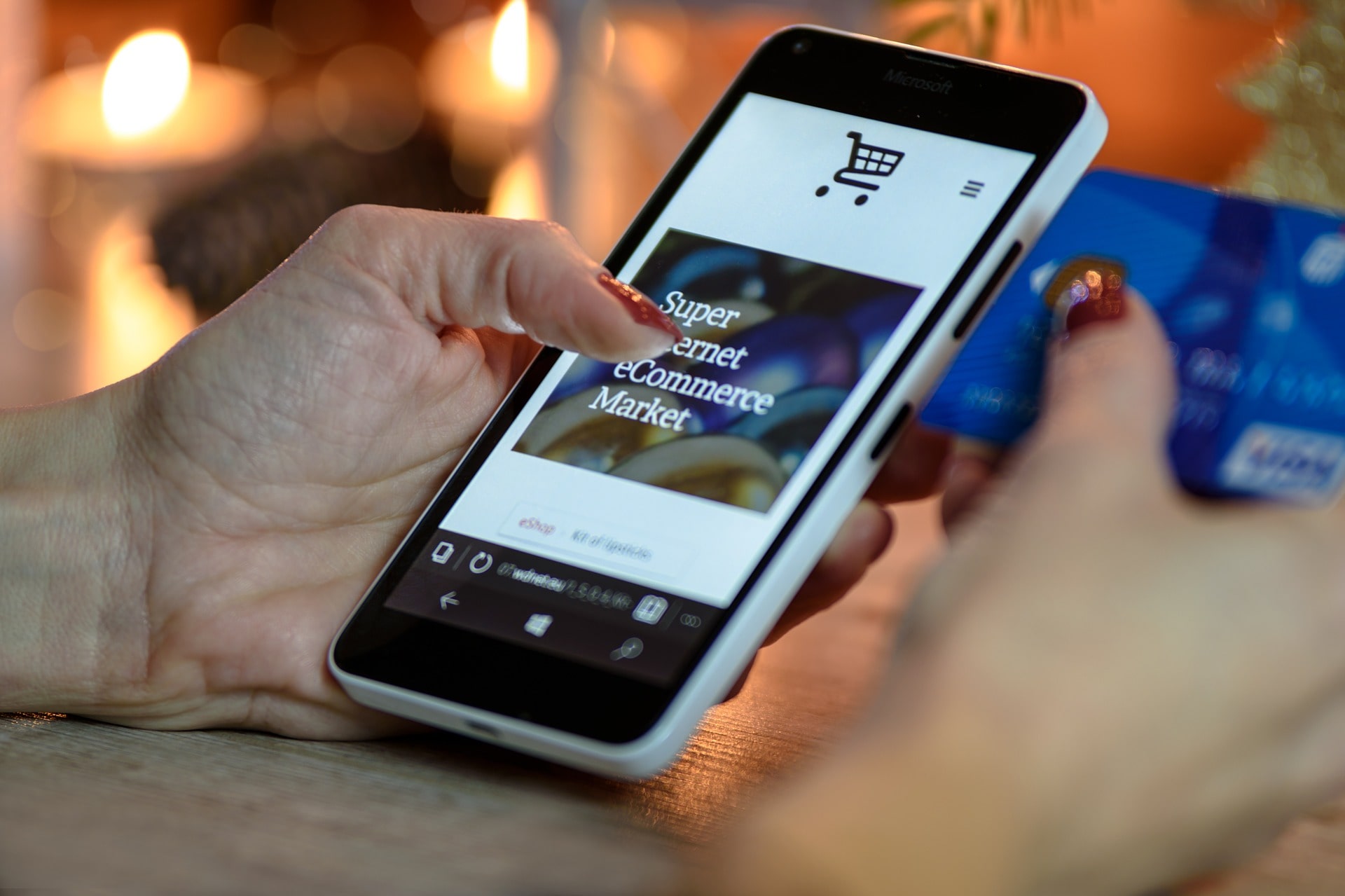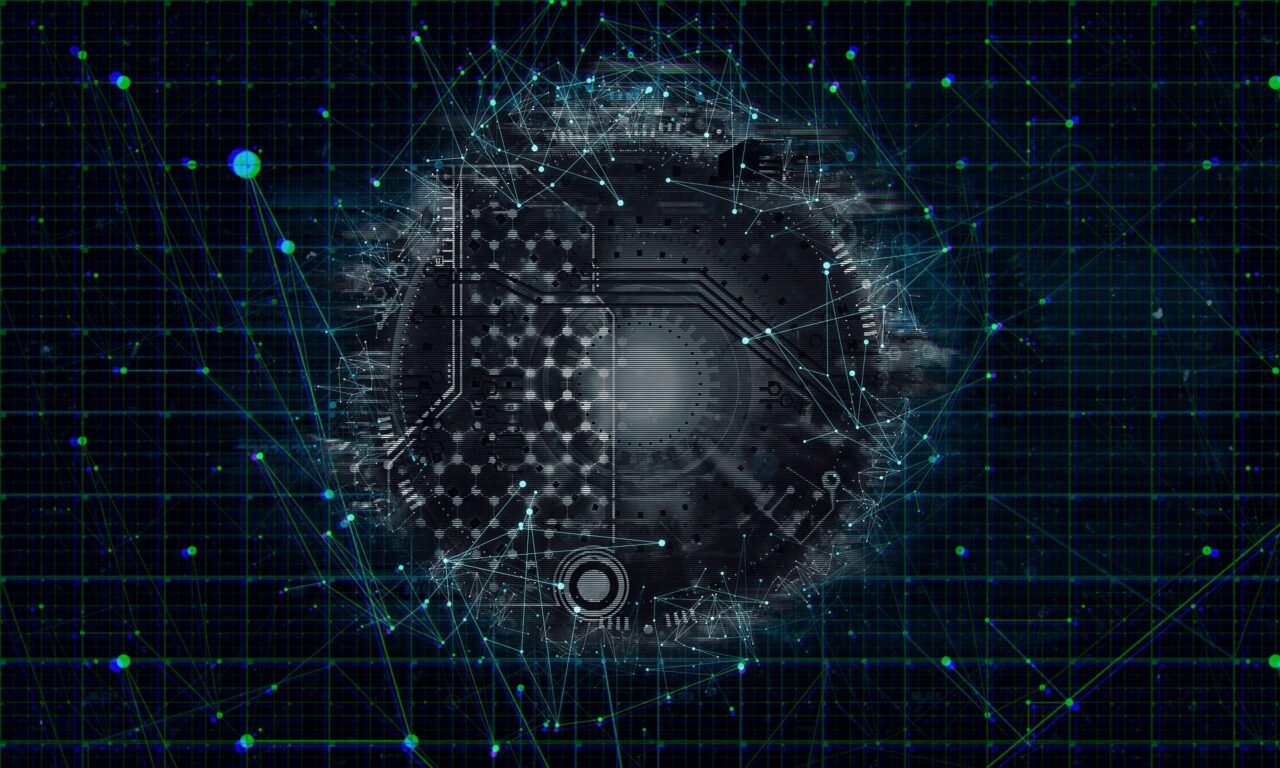こんな疑問をお持ちの方のために、完全初心者だった私が実際にこのブログを作った方法を具体的にお伝えします。
この記事では、以下のことがわかります。
A、ブログを始める全体の流れ
B、具体的なそれぞれの手順
今回の記事は、ブロガーとして成功されているマナブさん、ヒトデさんのブログ・YouTubeの解説動画を参考にしています。
なのでこの記事の特徴は、ブログ成功者の情報と、完全初心者だった私がブログを作った経験をもとに、初心者向けに書いた記事となります。
(他の記事はWEB系の会社で働いていたりとプロ目線の記事が多いので素人目線で書きました)
では、いきましょう!
ブログの始め方と収益化の方法を、プロが「何処よりもわかりやすく」「丁寧に」「初心者でも全く問題ないように」解説します。画…
A、ブログを始める全体の流れ

ブログを開設するには、以下の4つのステップが必要です。
- ドメインの取得
- サーバーをレンタル
- ドメインとサーバーの紐づけ
- WordPressのインストールと設定
これだけ聞いても想像つかないと思いますので、語句の説明も含めて具体的な手順を説明していきます。
ちなみに私は実際に全て終えるのに時間としては2~3時間、日数としては2~3日かかりました。
※サーバーの設置などに時間がかかり少し時間を置く必要があるので、日数がかかってしまいます
費用としては、ドメインを取得するのに1,000円ほどかかっただけなので、ほぼ無料で始めることができます。
では、具体的な説明に移ります。
B、ブログを始める具体的な手順
手順① ドメインの取得
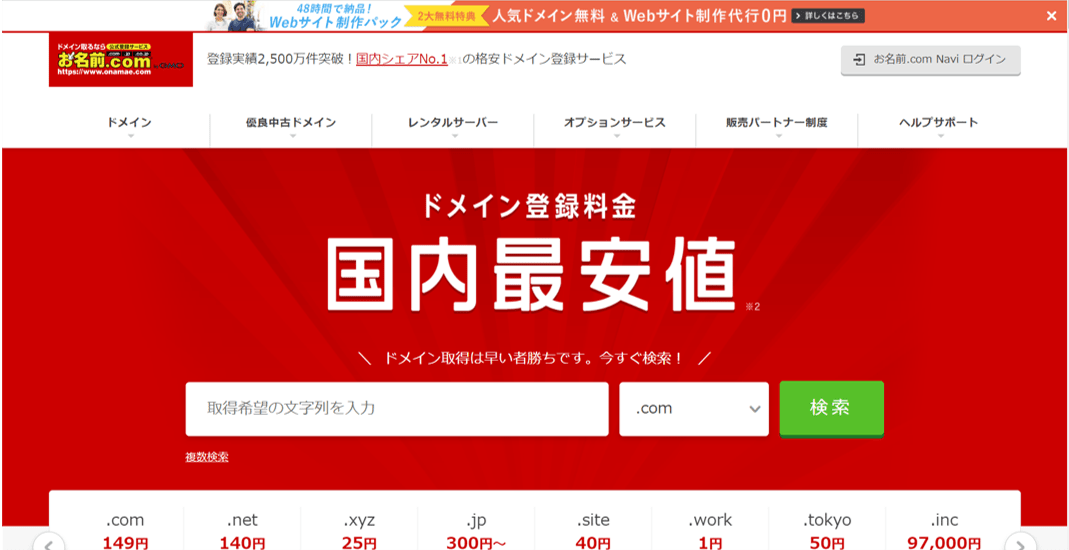
まずは、ドメインを取得します。
ドメインとは、URLの一部で「~.com」というアルファベット文字列で表される部分です。
ネット上の住所と考えればイメージしやすいと思います。
1,以下からお名前ドットコムにアクセス
2,「検索ボックス」にほしいドメインを入力
例)私の場合は、「kaiblog-fun.com」
※少し料金が高いですが、.comか.netにしてください。なぜなら日本人はこの2つに馴染みがあり、それ以外だと怪しまれることがあります。
3,右上「料金確認へ進む」をクリック
4,メールアドレスとパスワードを入力
5,会員情報を入力
6,登録年数を選択
基本1年でOK。メール転送オプション、ドメインプロテクションはチェックしない。
サーバー選択は利用しないにチェック。支払い情報を入力。
7,「申し込む」をクリック
8,メールで完了通知が来ていれば、完了
手順② サーバーレンタル
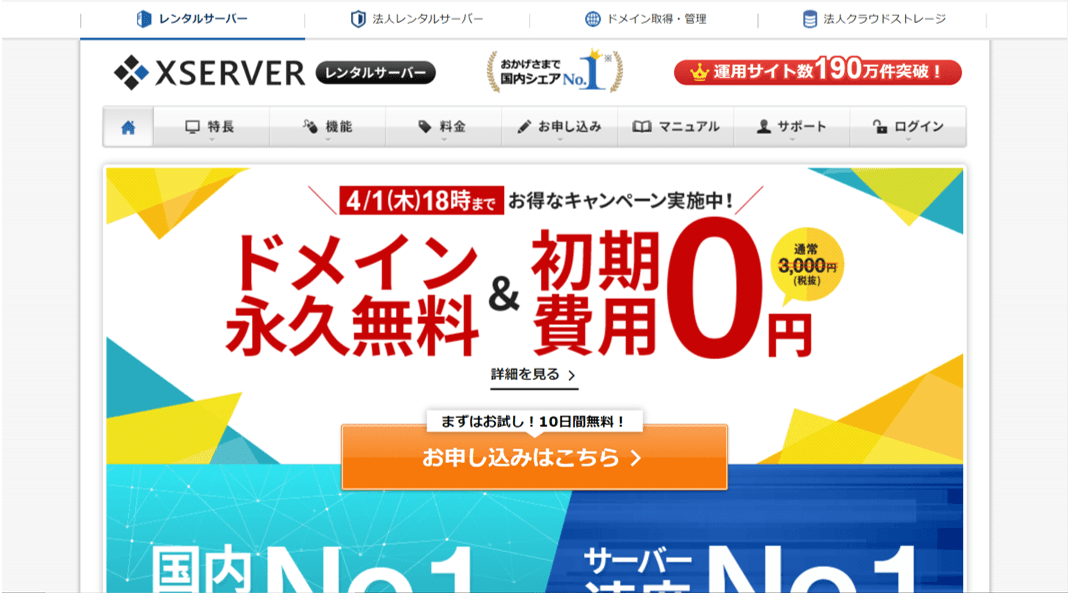
続いてサーバーをレンタルします。
ドメインがネット上の住所を表すなら、サーバーは土地を借りるイメージです。
※今回はエックスサーバーで説明します。他にもコノハウイングなど別のものもありますが、利用者も多く安心なので、エックスサーバーを紹介します。
1,以下からエックスサーバーにアクセス
2,ページの「サーバーの無料お試し」をクリック
3,「新規申し込み」をクリック
4,会員情報を入力
サーバーIDはなんでもOK。プランはx10をチェック。
5,「申し込みをする」をクリック
6,サーバー設置完了のメールが来るまで待機(約1日かかる)
※メール上のユーザーアカウント情報はこの後使用します
手順③ ドメインとサーバーの紐づけ
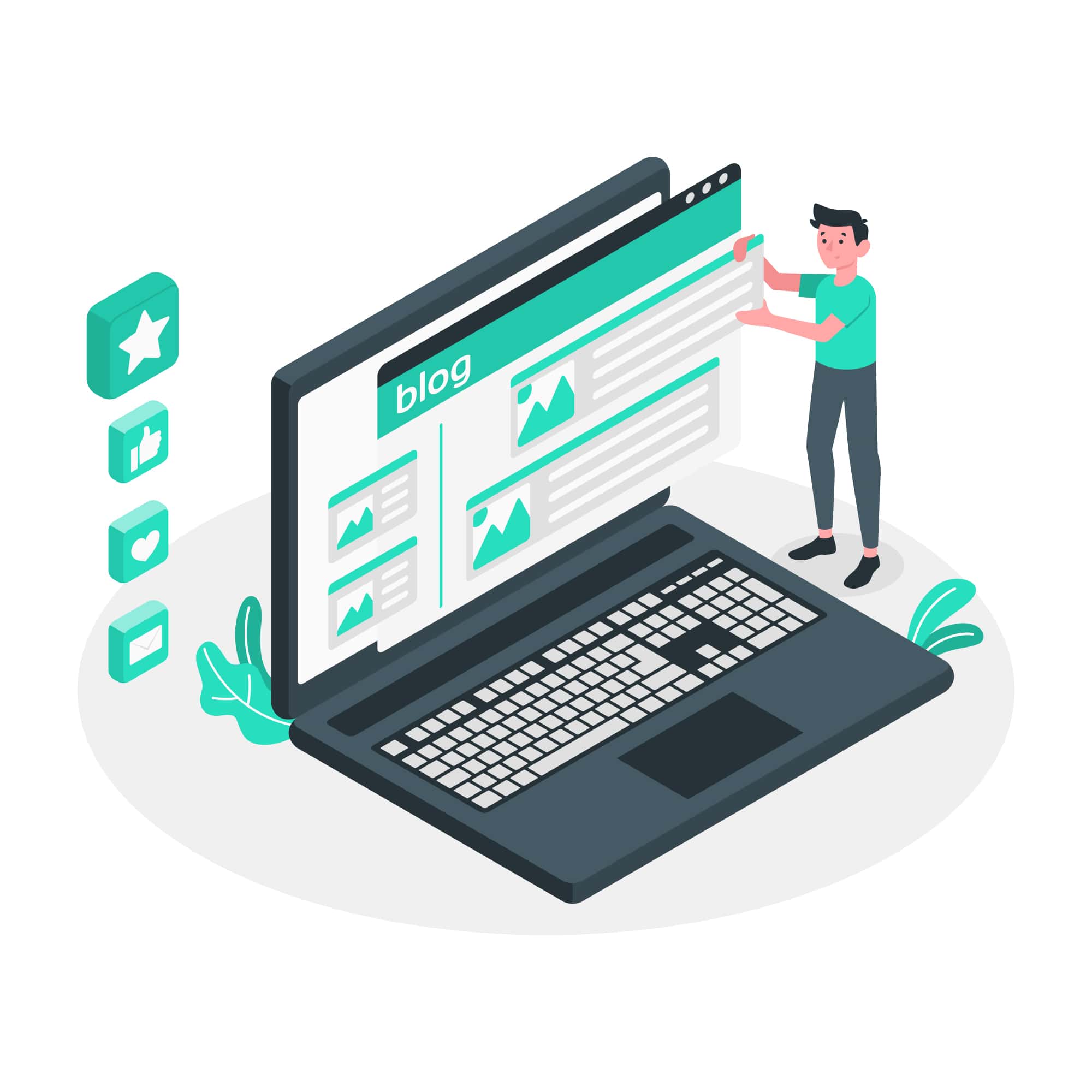
続いてドメインとサーバーを紐づけします。
役所で利用登録をするイメージです。
ドメイン側の設定
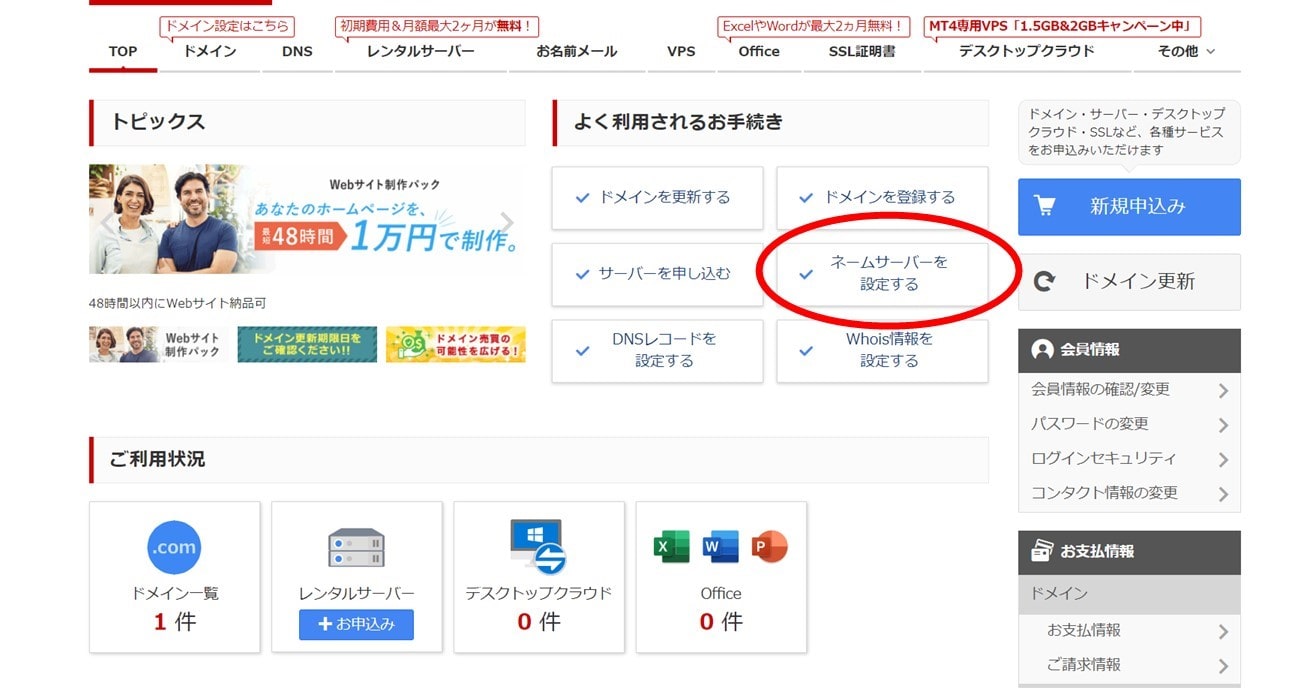
- お名前ドットコムにログイン
- TOPページへ移動し、「ネームサーバーを設定する」をクリック
- 作ったドメインにチェック
- ネームサーバー選択の「その他」をクリックして、「その他のネームサーバーを使う」にチェック
- エックスサーバー設置完了メールに記載されているネームサーバー名を入力し、「確認」をクリック
- 問題なければ「OK」をクリック
サーバー側の設定
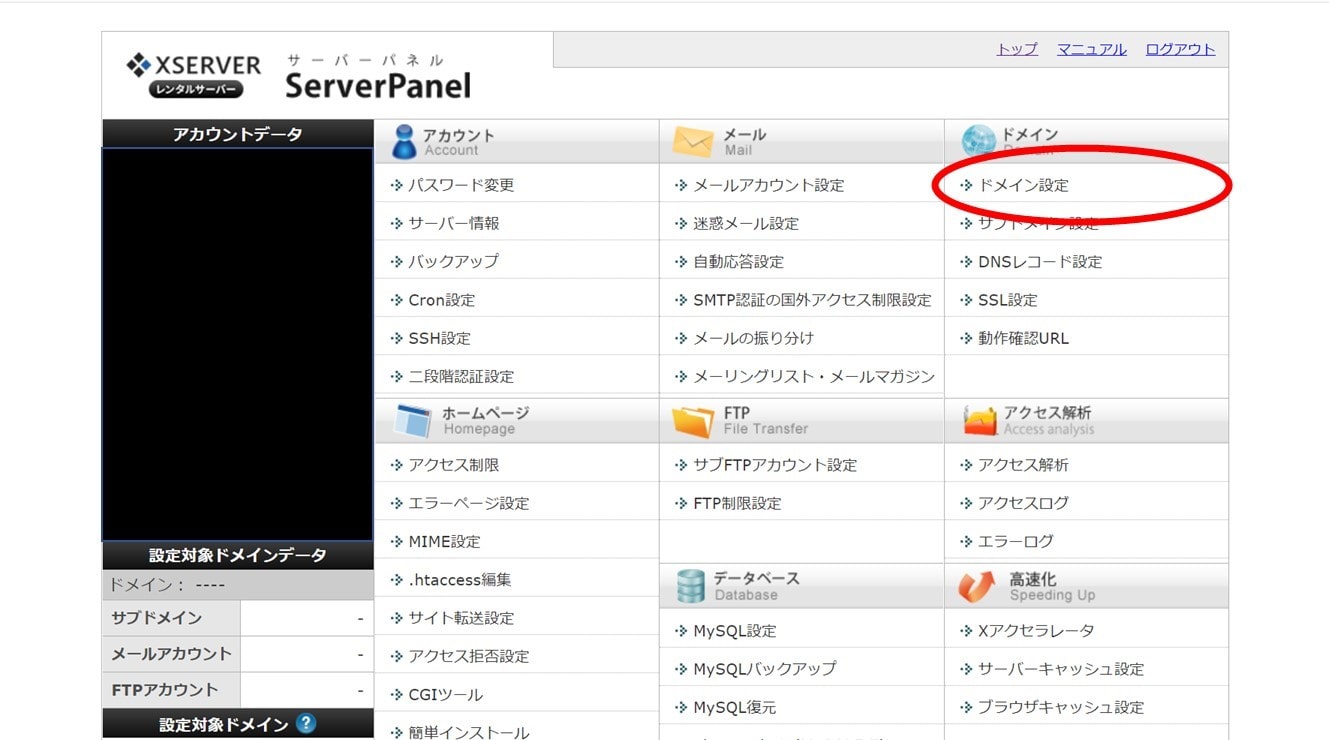
- エックスサーバーの設置完了メールの「インフォパネル」をクリック
- エックスサーバーにログイン
- 「ご契約一覧」の「サーバー」という部分の「サーバーパネル」のすぐ下の「ログイン」をクリック
- 右上の「ドメイン設定」をクリック
- 「ドメイン設定の追加」をクリック
- 新たに取得したドメインを入力し、「ドメイン設定の追加」をクリック
※下のチェック項目は、チェックを入れたままでOK - 「ドメイン設定の追加確定」をクリック
※設定完了に1~3日かかる
手順④ Wordpressのインストールと設定

最後にブログページであるWordpressをインストールして、設定します。
ようやく肝心の家を購入して、自分なりにリフォームしていくイメージです。
WordPressのインストール
※先程のエックスサーバーインフォパネルからの続きです。
- エックスサーバーインフォパネル左下の「設定対象ドメイン」が作成したドメインになっているか確認
- ページ下部の「Wordpress簡単インストール」をクリック
- 「Wordpressのインストール」をクリック
- 必要情報を入力し、「インストール」をクリック
インストールURLは入力しなくてOK。ブログ名は好きな名称を入力。
ユーザー名も好きな名称を入力。キャッシュの自動削除はオン。
データベースは自動で生成でOK。 - 「インストール」をクリック
WordPressの設定(テーマ)
1,インストール完了で表示されたURLから、Wordpress管理画面にアクセス
2,以下のページからコクーンのテーマをダウンロード
※今回はコクーンを使用しますが、テーマには、無料・有料さまざまな種類があるので自分が好きなものを探してみてください
3,「管理画面→外観→テーマ→新規追加」をクリック
4,「テーマのアップロード」をクリックし、先程ダウンロードしたテーマを指定
5,「今すぐインストール」をクリック
6,完了したら、テーマの「有効化」をクリックするとテーマが適用される
※ここまで来れば、もうブログを投稿できます
WordPressのおすすめ初期設定
これから説明するのは、Googleで検索上位されるための(SEO最適化)設定です。
パーマリンクの設定
1,「管理画面→設定→パーマリンク設定」をクリック
2,「投稿名」にチェックして、「変更完了」をクリック
プラグイン設定
※プラグインは便利な機能ですが、ウイルスに感染したり速度が遅くなったりと入れすぎは良くないようです。
1,「管理画面→プラグイン→新規追加」をクリック、以下のプラグインをインストールして、有効化しましょう
All In One SEO Pack
Google XML Sitemaps
Broken Link Checker
PuSHPress
WordPress Ping Optimizer
AddQuicktag
WP Multibyte Patch
2,「All In One SEO Pack」の設定画面でタイトル・ディスクリプションを入力。
「タグをnoindexにする」と「検索ページにnoindex」を仕様にチェックを入れる。
noindexとは、Googleの検索エンジンにそのページを登録しないようにすること
まとめ
以上になります。
いかがだったでしょうか。難しかったですか?思ったより簡単でしたか?
今回はブログを開設するまでの部分を説明しましたが、この他にもページを分析するためのツール「Googleアナリティクス」や検索状況を確認する「サーチコンソール」であったり、実際どのように記事を書いていくべきかなど、突き詰めれば奥が深いです。
難しい部分もありますが、その分学べることも多いですし、ブログでお金を稼ぐことも可能です。
ぜひ参考にしてください!